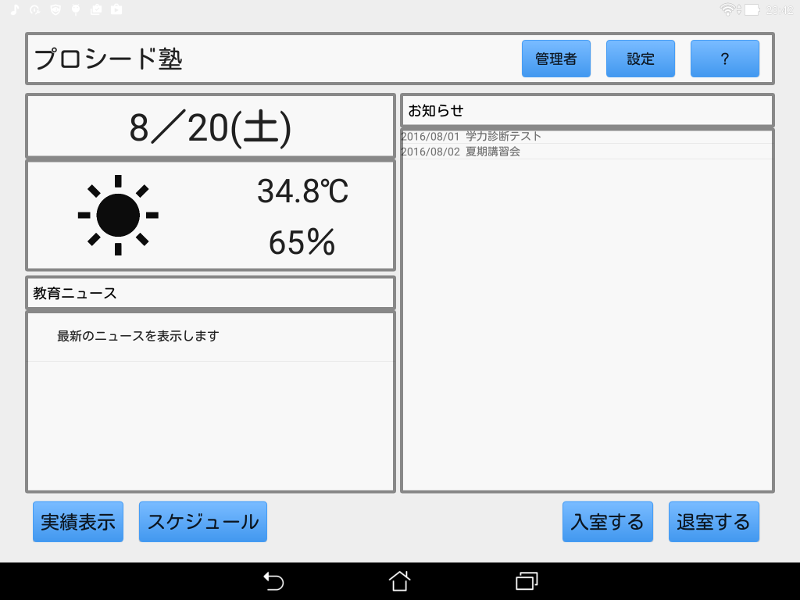CSV取り込み画面
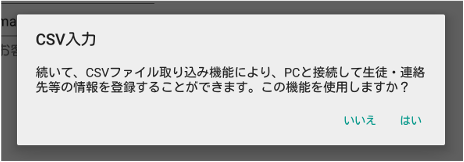
- FutureMailではCSVファイル取り込み機能を使用して、パソコンと連携して簡単に生徒情報を登録することができます。
- 初回起動時、ユーザ登録後にCSVファイル取り込み機能を使用するかどうか確認のメッセージが表示されます。
- はいを選択すると取り込み機能が開始されます。
画面1
最初に次のような画面が表示されます。電源ボタンを長押しするなどで、Android端末を再起動してください。
CSV取り込み画面
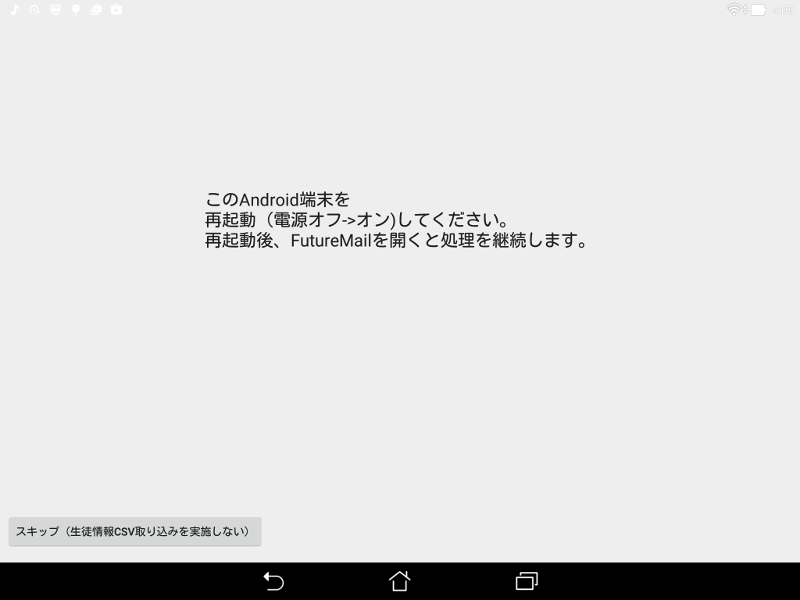
画面2
- 再起動後、FutureMailアプリを起動すると次のような画面が表示されます。
- USBケーブルなどでお手持ちのパソコンと接続してください。接続したら「次へ」を押下します。
CSV取り込み画面
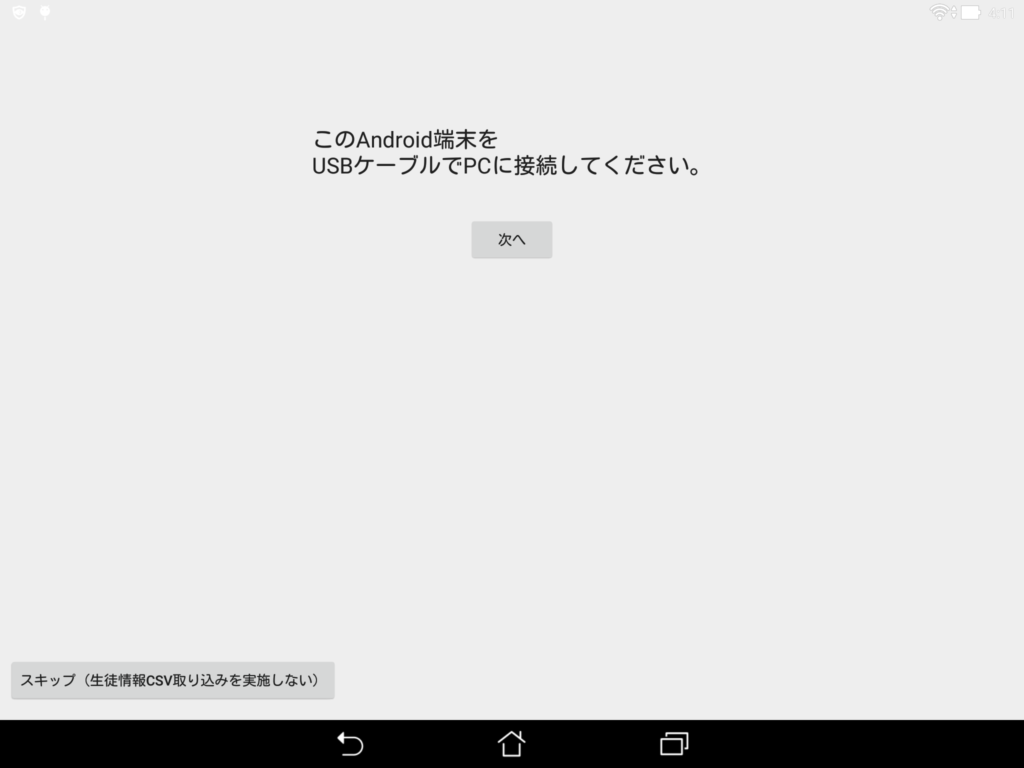
画面3
- 次のような画面が表示されます。
- パソコンでAndroid端末のデバイス内を開くと、「Download」というフォルダがあります。
- その中にある「FutureMail_Student.csv」というファイルをExcelで開き、生徒情報を入力して保存します。
- 保存が終わったら、Android端末で「次へ」を押下してください。
- CSV取り込み画面
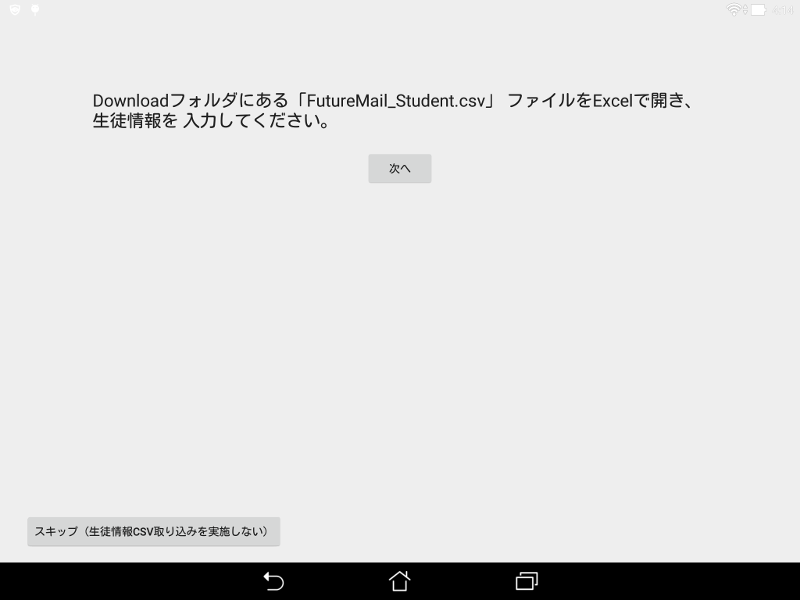
Windows10で開いたAndroid端末内のDownloadフォルダ(機種によって異なります)
CSV取り込み画面
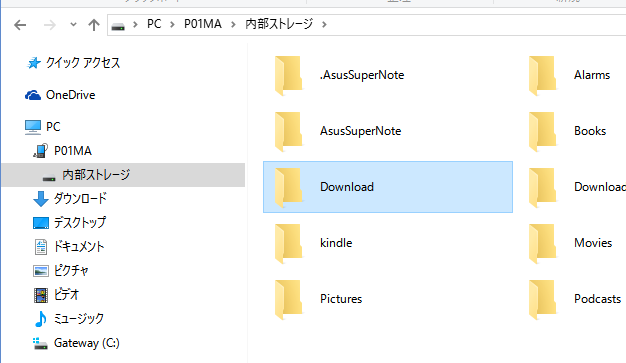
Downloadフォルダ内のFutureMail_Students.csvファイル
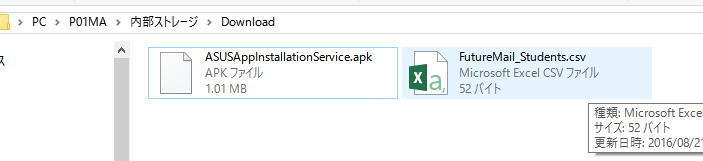
画面4
次のような画面が表示されます。再度Android端末を再起動し、起動後FutureMailを開いてください。
CSV取り込み画面
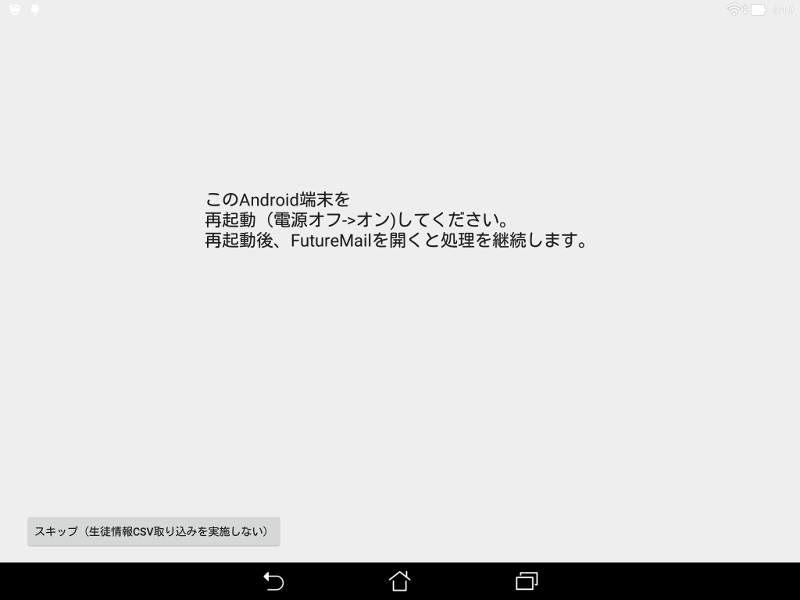
画面5
- 続いて連絡先を登録します。
- 連絡先は先に入力した生徒情報に基づいたcsvファイルが生成されています。
- 先ほどの生徒情報と同様に、PCでAndroid端末のDownloadフォルダ内にある「FutureMail_Gurdian.csv」ファイルをExcelなどで開き、連絡先を入力します。
- 入力が終わったら、保存して閉じ、Android端末の「次へ」ボタンを押下します。
CSV取り込み画面
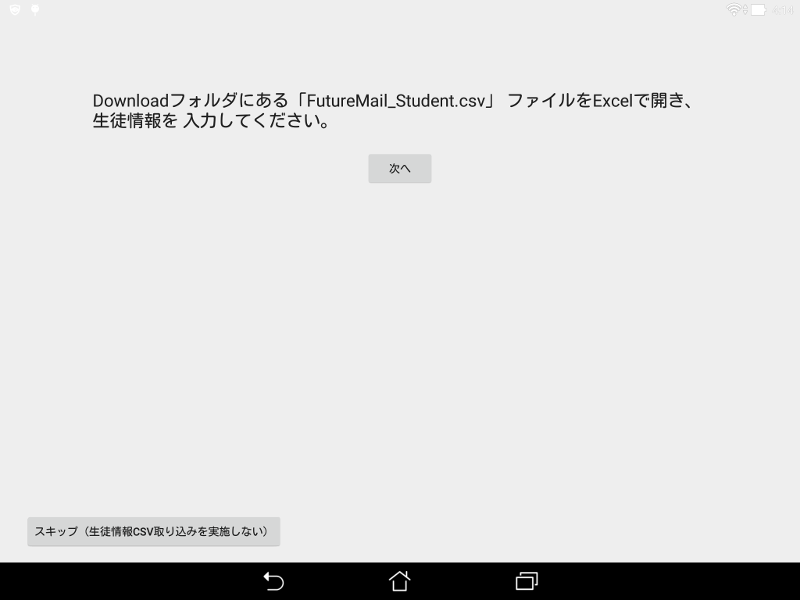
画面6
- 続いて任意ですが、必要であれば同様の手順でスケジュール情報をCSVファイルで取り込むことができます。
- もしスケジュール情報の取り込みを行う場合は、再びPCでAndroid端末内「Download」フォルダ内の
- 「FutureMail_Schedules.csv」を開き、予定を入力します。
CSV取り込み画面
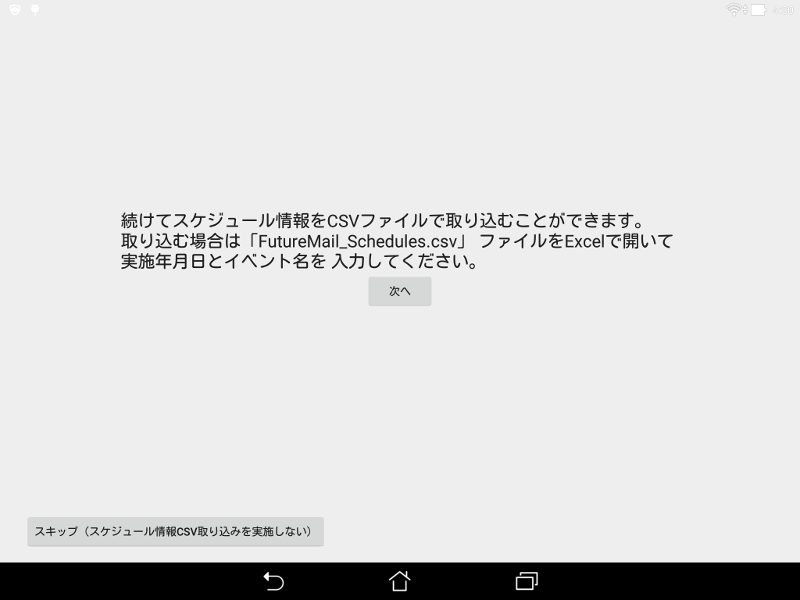
画面7
次の画面が表示されますのでAndroid端末をPCから取り外します。
画面8
続いてメールアカウントの設定をします。個々の項目については、管理者機能のメール設定の内容を参照ください。
CSV取り込み画面
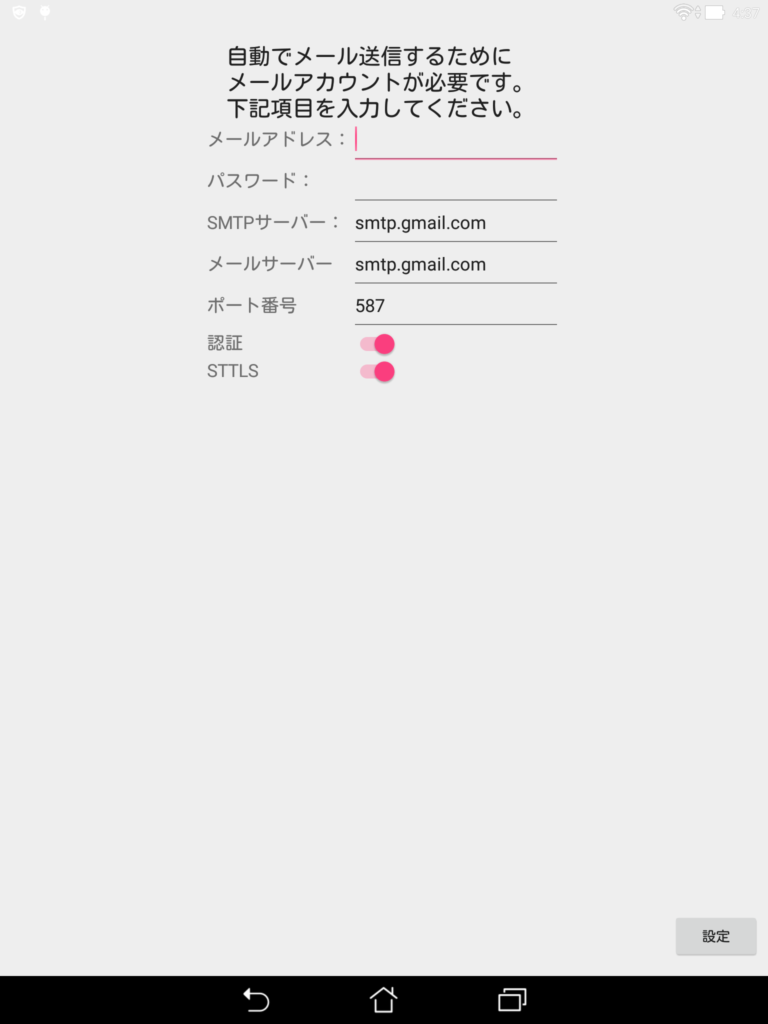
ここで一通りの自動取り込み機能が終了です。メイン画面が表示されます。
CSV取り込み画面